MENU: HELP > DIAGNOSTICS AND FILE LOCATIONS
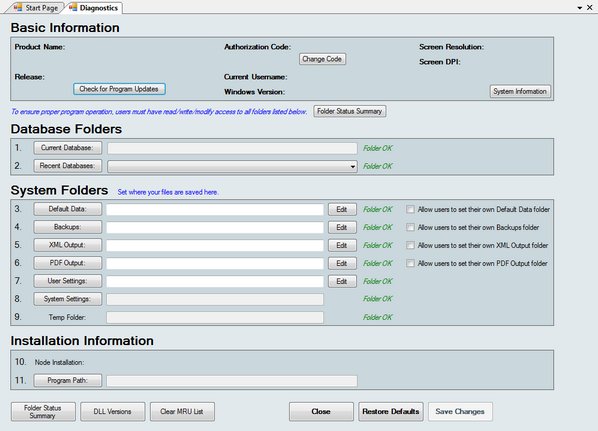
The Diagnostics and File Locations screen allows you to quickly view critical information relating to your eForms installation. Most often, you will use this screen with our technical support team to diagnose system problems; though your own IT staff can use it to quickly see if a user has appropriate access to all system folders. Each eForms user must have Read / Write / Modify access rights to each folder listed on this screen (including "Program Path") in order for eForms to function properly. Folder names are accompanied by one of the following, colour-coded messages, depending on the user's access rights to the folder:
| • | Files Bad - User does not have complete Read / Write / Modify access to files in this folder |
| • | Folder OK - There are no problems accessing data in this folder |
| • | Folder Bad - User does not have complete Read / Write / Modify access to this folder |
| • | New Folder - A new folder will be created upon clicking the "Save Changes" button |
| • | No Folder - There is no folder specified |
In any situation other than "Folder OK" or "New Folder" users will have problems using eForms, including (among others): Inability to enter data; loss of session preferences; printing errors and program failure while preparing XML submissions.
Basic Information
Various information about your computer and eForms will be displayed in this section.
| • | Product Name - Name of eForms version installed |
| • | Release - Version number and release date of current eForms installation |
| • | Check for Program Updates - Clicking this button will check the eForms website to see if a newer eForms release is available. Your license allows you to download and install any 2025 eForms release |
| • | Authorization Code - Your current authorization code |
| • | Change Code - Clicking this button clears your current authorization code and exits eForms; you will be prompted to enter an authorization code upon restarting eForms |
| • | Current Username - eForms logon name of current user |
| • | Windows Version - Version of Windows currently installed |
| • | Screen Resolution - The size of your computer's display, in pixels, Horizontal X Vertical |
| • | Screen DPI - Dots (or pixels) Per Inch resolution of your display |
| • | System Information - Clicking this button opens the System Information utility (installed with all versions of Windows) to display advanced system information |
Database Folders
Your current and recent databases, and their location, are displayed in this section.
| • | Current Database - Name and location of the database currently open in eForms |
| • | Recent Databases - Names and locations of previously opened databases; clicking on the arrow at the end of this line displays the full list of databases |
System Folders
This section lists each of the folders used by eForms and lets the user open any folder in Windows Explorer by clicking on the button labeled with the folder name. In the Standard and Enterprise versions, the user logged in as "ADMIN" can use the "Edit" button to change the location of any folder from its current value. Other users can use the "Edit" button only for folders where the "ADMIN" user has checked the box "Allow users to set their own ... folder." In eForms Basic, all users can use the "Edit" button. We do not recommend changing system folder locations unless you have been directed to do so by one of our technical support team.
System folders are:
| • | Default Data - While eForms can open data files from any location accessible to the user's computer, new data files will be saved to this folder |
| • | Backups - Backup files created by eForms are saved in this folder |
| • | XML Output - XML files created by eForms are saved in this folder |
| • | PDF Output - PDF files created by eForms are saved in this folder |
| • | User Settings - User's session preference files are saved in this folder |
| • | System Settings - eForms' system settings are saved in this folder |
| • | Temp Folder - Temporary files created by eForms are saved in this folder |
Installation Information
This section lists information specific to your installation of eForms, namely:
| • | Node Installation - Indicates (with "Yes" or "No" whether eForms is a network node installation (installed running NETNODE.EXE from the folder created during a Network Administrator installation) |
| • | Program Path - Location where eForms is installed |
Buttons
Along the bottom of the Diagnostics screen are the following buttons:
| • | Folder Status Summary - Performs a live test on each folder for appropriate user access rights, possible results are: |
- Status OK - User has Read / Write / Modify access rights for the folder
- You cannot write to this folder - User does not have Read / Write / Modify access rights to the folder
- Folder does not exist or you do not have rights to see it - The folder is either non-existent or the user has insufficient access rights to see or access the folder
| • | DLL Versions - Reports the names and versions of the Dynamic Link Libraries (DLL) installed with eForms |
| • | Clear MRU List - Clears the list of recently used databases |
| • | Close - Closes the Diagnostics screen without saving changes |
| • | Restore Defaults - Restores the default settings |
| • | Save Changes - Saves changes |