MENU : AIDE > DIAGNOSTIC ET EMPLACEMENT DE FICHIERS
Si la plupart des options proposées dans le menu Aide sont présentées dans la rubrique Menu Aide , la fenêtre Diagnostic et emplacement de fichiers mérite des explications plus détaillées.
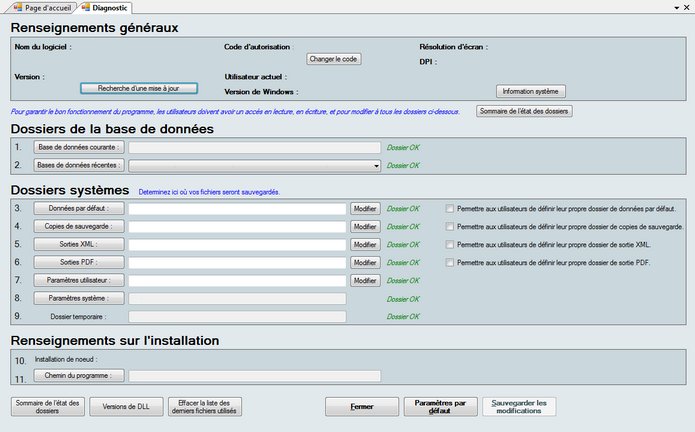
La fenêtre Diagnostic et emplacement de fichiers présente en un coup d'œil des renseignements importants sur l'installation d'eForms. Le plus souvent, vous consulterez cet écran avec un membre de notre équipe de soutien technique afin de diagnostiquer un problème; votre équipe des TI peut aussi la consulter pour voir si un utilisateur détient un accès approprié à tous les dossiers système. Afin qu'eForms fonctionne bien, tous ses utilisateurs doivent avoir, pour chacun des dossiers de la liste ci-dessus (y compris « Chemin du programme »), un accès en lecture, en écriture et pour modifier. Les noms de dossiers sont suivis de l'un des messages couleur suivant, selon les droits d'accès de l'utilisateur :
| • | Mauvais fichiers : l'utilisateur n'a pas un accès complet en lecture, en écriture et pour modifier aux fichiers de ce dossier. |
| • | Dossier OK : il n'y a pas de limitation d'accès à ce dossier. |
| • | Mauvais dossier : l'utilisateur n'a pas un accès complet en lecture, en écriture et pour modifier ce dossier. |
| • | Nouveau dossier : un nouveau dossier sera créé après avoir cliqué sur « Sauvegarder les modifications ». |
| • | Pas de dossier : aucun dossier n'est précisé. |
Lorsque le système indique autre chose que « Dossier OK » ou « Nouveau dossier », l'utilisation d'eForms posera des difficultés aux utilisateurs, dont les suivantes : incapacité à saisir des données, perte des préférences définies lors d'une session, erreurs d'impression et défaillance du programme pendant la préparation de fichiers XML aux fins de transmission.
Renseignements généraux
Cette section vous renseigne sur divers aspects de votre ordinateur et d'eForms.
| • | Nom du logiciel : nom de la version d'eForms qui est installée. |
| • | Version : numéro de version et date de création de l'installation actuelle |
| • | Recherche d'une mise à jour : cliquez sur ce bouton pour consulter le site Web d'eForms et savoir si une version plus récente est accessible. Votre licence vous donne droit au téléchargement et à l'installation de toute nouvelle version d'eForms 2025. |
| • | Code d'autorisation : votre code d'autorisation actuel. |
| • | Changer le code : cliquez sur ce bouton pour effacer votre code d'autorisation actuel et quitter eForms. Lors du redémarrage du programme, le système vous invitera à saisir un code d'autorisation. Cette démarche est nécessaire pour passer à une version supérieure ou inférieure d'eForms. |
| • | Utilisateur actuel : le nom d'utilisateur de l'utilisateur actuel. |
| • | Version de Windows : la version de Windows installée sur le disque dur. |
| • | Résolution d'écran : la taille d'affichage en pixels de votre ordinateur (largeur x hauteur) |
| • | DPI : mesure de la résolution de l'écran en DPI (ou PPP), soit le nombre de points (ou de pixels) par pouce. |
| • | Information système : cliquez sur ce bouton pour ouvrir l'Information système (utilitaire installé avec toutes les versions de Windows) et afficher des renseignements avancés sur le système. |
Dossiers de la base de données
Cette section vous renseigne sur le nom et l'emplacement de votre base de données courante et de vos bases de données récemment utilisées.
| • | Base de données courante : nom et emplacement de la base de données en cours d'utilisation sous eForms. |
| • | Bases de données récentes : nom et emplacement des bases de données ouvertes récemment; cliquez sur la flèche pour afficher la liste des bases de données. |
Dossiers système
Cette section présente les dossiers qu'utilise eForms et permet à l'utilisateur d'ouvrir n'importe quel dossier dans Windows Explorer en cliquant sur le bouton indiquant le nom du fichier. Dans les versions Standard et Enterprise, l'utilisateur inscrit comme « ADMIN » peut utiliser le bouton « Modifier » pour changer l'emplacement de n'importe quel dossier. Les autres utilisateurs ne peuvent utiliser le bouton « Modifier » que pour les dossiers pour lesquels l'utilisateur « ADMIN » a coché la case « Permettre aux utilisateurs de définir… » Dans la version Basic, tous les utilisateurs peuvent utiliser le bouton « Modifier ». Il n'est pas recommandé de déplacer les dossiers système à moins qu'un membre de notre équipe de soutien technique vous ait demandé de le faire.
Les dossiers système sont les suivants :
| • | Données par défaut : bien qu'eForms puisse ouvrir des fichiers de données de n'importe quel emplacement accessible à l'ordinateur de l'utilisateur, les nouveaux fichiers de données seront sauvegardés dans ce dossier. |
| • | Copies de sauvegardes : les copies de sauvegarde que crée eForms sont sauvegardées dans ce dossier. |
| • | Sorties XML : les fichiers en format XML que crée eForms sont sauvegardés dans ce dossier. |
| • | Sorties PDF : les fichiers en format PDF que crée eForms sont sauvegardés dans ce dossier. |
| • | Paramètres utilisateur : les préférences que définit l'utilisateur au cours d'une session sont sauvegardées ici. |
| • | Paramètres système : les paramètres du système sont sauvegardés ici. |
| • | Dossier temporaire : les fichiers temporaires que crée eForms sont sauvegardés dans ce dossier. |
Renseignements sur l'installation
Cette section vous renseigne sur votre installation d'eForms :
| • | Installation de nœud : indique si eForms est installé en nœud de réseau (c'est-à-dire installé à l'aide de NETNODE.EXE depuis le dossier créé lors d'une installation de type Administrateur de réseau) |
| • | Chemin du programme : indique où eForms est installé. |
Boutons de commande
Le bas de l'écran de diagnostic comporte la série de boutons suivants :
| • | Sommaire de l'état des dossiers : ce bouton permet de tester les droits d'accès de chaque dossier. Les résultats possibles sont : |
- État OK : l'utilisateur jouit d'un accès en lecture, en écriture et pour modifier le dossier.
- Vous ne pouvez écrire dans ce dossier : l'utilisateur n'a pas d'accès en lecture, en écriture ou pour modifier le dossier.
- Le dossier n'existe pas ou vous n'y avez pas accès : le dossier est inexistant ou l'utilisateur ne jouit pas d'un accès lui permettant de voir ou d'ouvrir le dossier.
| • | Versions de DLL : ce bouton fournit les noms et les versions des bibliothèques de liens dynamiques (DLL) installées avec eForms. |
| • | Effacer la liste des derniers fichiers utilisés : ce bouton efface la liste des bases de données utilisées récemment. |
| • | Fermer : ce bouton permet de fermer la fenêtre sans sauvegarder les modifications qui y ont été faites. |
| • | Paramètres par défaut : ce bouton permet de rétablir les paramètres par défaut. |
| • | Sauvegarder les modifications : ce bouton sauvegarde les modifications. |