MENU : RAPPORTS > type de formulaire > TRANSMISSION ÉLECTRONIQUE, or;
MENU : TRANSMISSION ÉLECTRONIQUE > AGENCE DU REVENU DU CANADA ou REVENU QUÉBEC
QuickHelps Video (en anglais seulement) - Prepare & Submit XML Files (ARC)
QuickHelps Video (en anglais seulement) - Prepare & Submit XML Files (RQ)
NOTE : Si vous prévoyez transmettre des déclarations par voie électronique, vous devriez remplir, dès la mise en route du programme, la page de transmission électronique sous l'onglet 4) Trans. électronique, des Paramètres utilisateurs. La plupart des renseignements nécessaires à la transmission de déclarations par voie électronique s'y trouvent.
| • | L'ARC permet la transmission électronique des déclarations CELI, NR4, REER, T1204, T3, T4, T4A, T4A-NR, T4RIF, T4RSP, T5, T5007, T5008, T5013 et T5018 toutes comprises dans eForms. |
| • | Revenu Québec permet la transmission électronique de tous les relevés compris dans eForms. |
Vous pouvez faire une transmission électronique en cliquant sur le menu Trans. électronique ou en choisissant cette option dans le sous-menu du feuillet ou relevé désiré, dans le menu Rapports. Note : Les captures d'écran et marches à suivre présentées ci-dessous décrivent la démarche pour les déclarations transmises à l'ARC; la marche à suivre pour la transmission électronique à Revenu Québec est exactement la même.

Sur la page de déclaration électronique, cliquez sur la vignette de la vidéo pour accéder à une vidéo explicative.
Étape 1 : Sélectionnez les entreprises pour lesquelles vous souhaitez faire une déclaration
Consultez la rubrique Sélection d'une entreprise pour plus de détails sur la sélection d'entreprises à inclure dans ce rapport.
Note : Les versions Lite et Basic d'eForms permettent de sélectionner une entreprise à la fois pour la transmission électronique; les versions Standard et Enterprise permettent de sélectionner plusieurs entreprises.
Étape 2 : Sélectionnez les types de déclarations que vous souhaitez transmettre
Vous pouvez sélectionner autant de types de déclaration que vous le souhaitez en cochant les cases correspondantes. Les déclarations cochées seront comprises dans la transmission électronique.
Étape 3 : Vérifiez les réglages
Préparateur
Ce bouton vous permet d'accéder aux renseignements sauvegardés dans la page de Transmission électronique sous l'onglet 4) Trans. électronique, des Paramètres utilisateurs. Vous pouvez y ajouter les renseignements manquants ou modifier ceux qui s'y trouvent. Lorsque vous cliquerez sur le bouton OK, le système reviendra à la fenêtre de dialogue ci-dessus.
Définir le dossier de sortie
Cette option permet de préciser la destination où eForms sauvegardera la sortie XML du rapport.
Étape 4: Vérifiez les options de déclaration
Sélectionnez la méthode de transmission
La transmission par disquette et CD/DVD n’étant plus acceptée, Internet devient la seule option à votre disposition.
Sélectionnez l'état des feuillets transmis
Chaque transmission doit contenir des déclarations originales, modifiées ou annulées. Sélectionnez « Original », « Modifié » ou « Annulé » pour inclure toutes les déclarations originales, modifiées ou annulées (respectivement) des types sélectionnés pour les entreprises comprises dans la transmission. Note : eForms n’inclut pas dans la transmission électronique les feuillets et relevés affichant une valeur de 0 $.
Ne traiter que les feuillets sélectionnés sous l’onglet Avancé
Cochez la case Ne traiter que les feuillets sélectionnés sous l’onglet Avancé pour créer un fichier de transmission électronique (fichier XML) pour certains feuillets ou relevés seulement. Sous l'onglet Avancé de l’écran de saisie du ou des feuillets ou relevés concernés, vous devez aussi cocher la case Sélectionner ce feuillet/relevé pour production électronique. Cette option vous permet de sélectionner un sous-ensemble de feuillets ou de relevés pour une transmission XML, par exemple si vous devez émettre un feuillet additionnel, corrigé ou annulé, et que vous n’avez pas besoin de joindre des feuillets ou relevés déjà soumis à l’ARC ou à Revenu Québec.
Ne traiter que les feuillets marqués de cette étiquette de sous-ensemble sous l’onglet Avancé (version Enterprise seulement)
Cochez cette option si vous souhaitez produire une déclaration électronique (fichier XML) ne contenant que les feuillets marqués de l'étiquette de sous-ensemble indiquée. Celle-ci doit avoir d'abord avoir été saisie dans l'espace prévu à cette fin sous l'onglet Avancé des feuillets concernés.
Étape 5 : Préparer et valider le fichier XML
Rapport de validation seulement
Cliquez sur ce bouton pour valider les données sélectionnées et corriger d'éventuelles erreurs critiques signalées par le système. Cette option ne fait que valider les données sélectionnées; elle ne créera pas de fichier XML. Note : Les erreurs qui entraîneraient le rejet de votre déclaration et qui sont relevées au moyen des boutons Fichier XML et rapport de validation et Rapport de validation seulement seront énumérées dans un Rapport d'erreurs critiques. Ces erreurs doivent être corrigées avant que le système ne crée le fichier XML. Les erreurs qui devraient être corrigées, mais qui ne compromettront pas pour autant la validité de la déclaration, sont présentée dans un Avertissements de validation.
Options de validation
Les options de validation sont cachées par défaut, mais s'afficheront en cliquant sur « Option de validation », apparaissant au bas de l'écran. Cette section vous permet :
| • | D'ajuster le nombre de messages d'erreurs critiques et de signalements affiché (le nombre par défaut est 20); |
| • | D'afficher ou non les erreurs dans le schéma XML; |
| • | D'afficher ou non les Avertissements d'erreurs qui n'influent pas sur la validité de la déclaration. |
Fichier XML et rapport de validation
Ce bouton amène eForms à valider les données sélectionnées, à afficher d'éventuelles erreurs critiques ou de possibles signalement d'erreurs et à créer un fichier XML (s'il n'y a pas d'erreur critique). Note : Si vous préparez un fichier électronique comprenant des T4 ou des Relevé 1 dont les données n'ont pas été ajustées, le système affichera le message suivant :
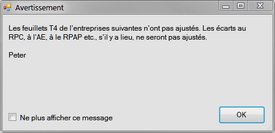
Vous pouvez ignorer ce message si vous ne comptez pas utiliser l'option Rapport d'ajustement pour les données transmises.
Le système produira et affichera un rapport de validation; ce dernier peut être imprimé.
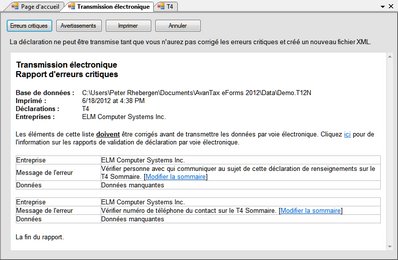
Le traitement d'une déclaration par voie électronique sera interrompu si des erreurs critiques sont relevées. Les erreurs critiques sont des erreurs qui entraîneront le rejet de la déclaration par l'ARC ou Revenu Québec.
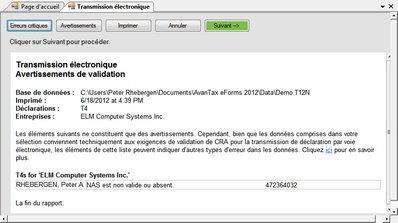
Cliquez sur le bouton Suivant, dans le coin supérieur droit du rapport de validation, pour lancer la création du fichier XML (le bouton ne sera pas accessible si la déclaration comporte des erreurs critiques). Une fois la création du fichier XML réussie, la fenêtre de dialogue de transmission électronique s'affichera :
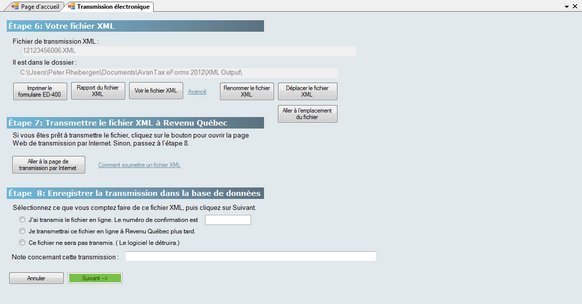
Étape 6 : Votre fichier XML
Le message « Votre fichier XML est », suivi du nom du fichier et son emplacement sur votre disque dur apparaît dans le haut de l'écran. Prenez note de ces renseignements, car vous devrez les fournir sur la page web de transfert de fichiers de l'ARC, afin que le fichier puisse y être téléchargé.
Imprimer le formulaire ED-400
Vous verrez ce bouton supplémentaire si vous préparez une déclaration en format XML pour Revenu Québec. Il vous permet d'imprimer le formulaire ED400.
Rapport du fichier XML
Ce bouton permet d'imprimer une liste des entreprises comprises dans la déclaration; l'impression de ce rapport et sa conservation dans vos dossiers sont recommandées.
Voir le fichier XML depuis le navigateur
Ce bouton permet d'ouvrir le fichier XML depuis votre navigateur par défaut, que ce soit Explorer ou un navigateur similaire. La plus grande prudence est recommandée si vous ouvrez le fichier XML dans un programme éditeur en raison du risque élevé de compromettre la validité de la transmission.
Avancé
Ce bouton permet l'affichage de trois autres choix d'option relatives au fichier XML :
| • | Renommer le fichier XML : Vous permet de changer le nom du fichier. |
| • | Déplacer le fichier XML : Vous permet de déplacer le fichier XML de son emplacement par défaut vers un emplacement que vous aurez choisi. |
| • | Aller à l'emplacement du fichier - Ouvre le navigateur par défaut de votre ordinateur à l'emplacement où est sauvegardé le fichier XML. |
Étape 7 : Transmettre le fichier XML vers l'ARC
Une fois votre fichier XML créé, vous devez accéder à la page de transmission de l'ARC et suivre les instructions qui y sont fournies pour transmettre le fichier. La déclaration N'EST PAS automatique puisque l'ARC n'autorise aucun logiciel à communiquer directement avec le site de transfert de fichier. Lorsque vous aurez soumis votre fichier XML, vous recevrez une confirmation de réception que vous pourrez saisir à l'étape 8.
Cliquez sur Aller à la page de transmission par Internet pour lancer le processus de transmission du fichier XML à l'ARC.
Étape 8 : Enregistrer la transmission
Sélectionnez ce que vous comptez faire de ce fichier XML, puis cliquez sur Suivant
Choisissez ce que vous souhaitez faire du fichier XML créé :
| • | J'ai téléchargé ce fichier vers l'ARC. Le numéro de transmission fourni avec la confirmation de réception est... - Choisissez cette option si vous avez soumis le fichier XML à l'ARC ou si vous êtes sur le point de le faire; une fois la transmission complétée, vous recevrez un numéro de confirmation que vous devriez saisir dans le champ indiqué. Vous utilisez votre navigateur Internet pour soumettre votre fichier à l'ARC. |
| • | Je téléchargerai ce fichier vers l'ARC plus tard - Choisissez cette option si vous comptez remettre à plus tard la transmission à l'ARC de votre fichier XML. |
| • | Ce fichier ne sera pas transmis (le logiciel le supprimera) - Choisissez cette option si vous ne comptez pas transmettre le fichier XML à l'ARC; eForms supprimera le fichier dès que vous cliquerez sur « Suivant ». |
Note concernant cette transmission
Consignez ici toute information que vous souhaitez verser à vos dossiers au sujet de ce fichier XML.
Annuler
Ce bouton annule le processus de transmission, supprime le fichier XML et vous ramène dans eForms.
Terminer
Ce bouton n'est visible que lorsque vous avez sélectionné l'une des trois options; après avoir cliqué sur Terminer, vous devrez confirmer si vous souhaitez ou non réactualiser l'état de déclaration de l'entreprise ou des entreprises comprises dans la transmission XML, puis le système vous ramènera dans eForms.
Il n'est pas nécessaire de soumettre un rapport de transmission (formulaire T619) lorsque vous faites une transmission par voie électronique.
Déclaration électronique à Revenu Québec
Les étapes 1 à 7 sont identiques à celles d’une déclaration électronique à l’Agence du revenu du Canada.
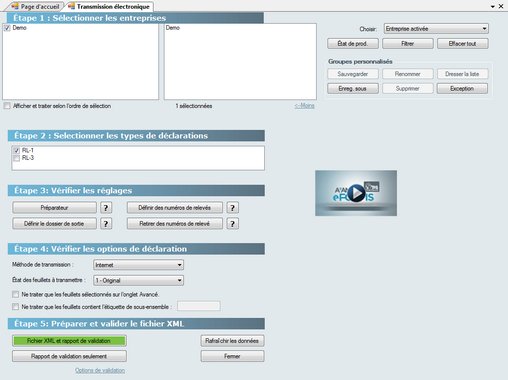
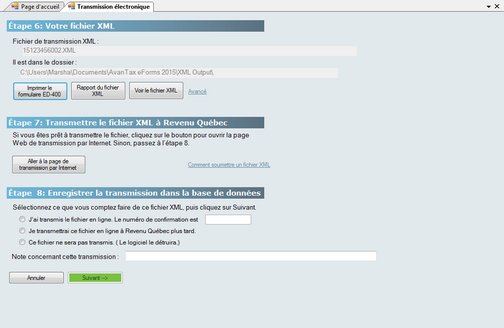
Étape 7 : Transmettre le fichier XML vers l'ARC
Cliquez sur Aller à la page de transmission par Internet pour lancer le processus de transmission du fichier XML à l'ARC.
Dans les deux cas, ayez sous la main votre numéro d’entreprise du Québec (NEQ) et votre numéro d’identification. Vous devez les saisir sur la page de « Renseignements sur l’entreprise ».
Étape 8 : Enregistrer la transmission
Sélectionnez ce que vous comptez faire de ce fichier XML, puis cliquez sur Suivant
Choisissez ce que vous souhaitez faire du fichier XML créé :
| • | J'ai téléchargé ce fichier vers Revenu Québec. Le numéro de transmission fourni avec la confirmation de réception est... - Choisissez cette option si vous avez soumis le fichier XML à Revenu Québec ou si vous êtes sur le point de le faire; une fois la transmission complétée, vous recevrez un numéro de confirmation que vous devriez saisir dans le champ indiqué. Vous utilisez votre navigateur Internet pour soumettre votre fichier à Revenu Québec. |
| • | Je téléchargerai ce fichier vers Revenu Québec plus tard - Choisissez cette option si vous comptez remettre à plus tard la transmission à Revenu Québec de votre fichier XML. |
| • | Ce fichier ne sera pas transmis (le logiciel le supprimera) - Choisissez cette option si vous ne comptez pas transmettre le fichier XML à Revenu Québec; eForms supprimera le fichier dès que vous cliquerez sur « Suivant ». |
Note concernant cette transmission
Consignez ici toute information que vous souhaitez verser à vos dossiers au sujet de ce fichier XML.
Annuler
Ce bouton annule le processus de transmission, supprime le fichier XML et vous ramène dans eForms.
Terminer
Ce bouton n'est visible que lorsque vous avez sélectionné l'une des trois options; après avoir cliqué sur Terminer, vous devrez confirmer si vous souhaitez ou non réactualiser l'état de déclaration de l'entreprise ou des entreprises comprises dans la transmission XML, puis le système vous ramènera dans eForms.