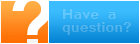How to Submit an XML File to CRA
The XML file includes all the slip & summary information that was printed and mailed to CRA in the "old days;" you will still need to provide recipients with the slips required for their personal tax returns.
Here's how to prepare the XML:
Open the XML filing dialog - ELECTRONIC FILING > CANADA REVENUE AGENCY
- "Step 1: Select Companies to File"
- Select the companies to be included in the XML file
- "Step 2: Select Returns to File"
- Select the return to include in the XML file
- "Step 3: Check Setup Options"
- Click the "Transmitter Setup" button to set up the person or company preparing the XML file (of their own or of their clients); fields indicated by an asterisk are required
- Click the "Set Output Folder" button to change where eForms saves the XML file
- "Step 4: Set Filing Options"
- "Select method of submission" - The only option is "Internet"
- "Select status of slips to be submitted" - Select "Original", "Amended" or "Cancelled" as appropriate
- "Only process slips selected for special e-filing" - Only processes slips with special e-filing selected
- "Only process slips with this subset tag" (eForms Standard and Enterprise) - Only processes slips with the specified subset tag
- "Only Process slips that I select" - if one company and one slip type selected, only file slips that the user specifically selects from a popup menu
- "Step 5: Prepare and Validate Submissson File"
- Click the "XML File and Validation Report" button to prepare the XML file and report any data errors
- Click the "Validation Report Only" button to report any data errors
- "Enter unique number for this submission"
- Enter "1" if this is your first submission, "2" if it's your second, etc.
- "Step 6: Your XML Submission File"
- Displays the name and location of the XML file; you'll need this information in Step 7
- "Step 7: Go to the Internet filing web page"
- Click to go to CRA's Internet filing web page where you can upload your XML file; you must provide the transmitter's Business Number and Web Access Code to log in to the site
- "Step 8: Record the Submission in Your Data File" - Select one of the three radio buttons:
- Select "I have submitted this file to CRA" if you've successfullly uploaded the XML file to CRA; be sure to also enter the confirmation number provided by CRA
- Select "I will submit this file to CRA later" if you'll upload the XML file to CRA at a later date
- Select "This file will not be submitted" to cancel XML processing, the XML file will be deleted
And you're finished!
Here at AvanTax eForms, we are dedicated to a standard of exemplary customer service. Being in the business for over 30 years has taught us that customers want informative, effective and friendly service that caters to their immediate needs.
Support is avaliable all year round. We're committed to answering your questions promptly and courteously, so if you get our voice-mail, leave a detailed message, including contact information and we'll call you back as soon as we can.
If that sounds like something you might need, give us a call:
English Technical Support
800 268 3211 (option 1)
(click only when instructed)
Soutien technique en français
800 268 3211 (option 2)
( cliquez uniquement sur instructions )
How to Save Data to 'The Cloud'
How to Enter and Edit Slip & Summary Data
How to Prepare T2202 & T4A Forms for Students
How to Use Google's Two-Factor Authentication When Emailing Slips
How to Use Microsoft's Two-Factor Authentication When Emailing Slips
How to Adjust CPP/QPP, EI/AC, & PPIP/QPIP Data
How to Prepare Additional CRA Tax Slips
How to Prepare Amended or Cancelled Tax Slips