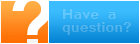Comment envoyer feuillets et relevés par courriel à leurs destinataires
La version Enterprise d’eForms vous permet d’envoyer par courriel des feuillets et relevés à leurs destinataires, sous forme de fichiers PDF protégés par mot de passe. Notez qu’en vertu de la Loi canadienne sur la protection des renseignements personnels le consentement explicite des destinataires est requis avant de leur transmettre leurs feuillets et relevés par courriel. Les fichiers PDF doivent également être protégés par mot de passe afin d’empêcher toute utilisation non autorisée des renseignements personnels qu’ils contiennent.
Voici comment faire :
- Les feuillets et relevés destinés à l’envoi par courriel doivent d’abord être créés sous forme de fichiers PDF ; au besoin, visionnez cette courte vidéo (en anglais seulement) pour revoir la marche à suivre : Comment créer un fichier PDF pour chaque feuillet ou relevé.
- Dans le menu Rapport, cliquez sur ENVOYER LES FEUILLETS PAR COURRIEL
- Sélectionnez les entreprises que vise l’envoi par courriel.
- Sélectionnez le type de feuillet ou relevé à envoyer ; vous ne pouvez envoyer qu’un seul type de feuillet ou de relevé à la fois.
- Sélectionnez les destinataires des feuillets qui seront envoyés par courriel
- Indiquez l’objet du courriel, saisissez le message et sélectionnez la 2e pièce jointe (s’il y a lieu) ; le message peut être formaté comme vous le souhaitez avec l’éditeur HTML intégré. Cliquez sur « Sauvegarder les options » pour enregistrer les réglages.
- Cliquez sur « Configurer SMTP » pour entrer dans la boîte de dialogue du même nom. Ces réglages sont nécessaires pour permettre l’envoi des courriels et contrôler le rythme d’envoi ; vous voudrez peut-être consulter votre service de TI ou votre expert informatique interne pour obtenir de l’aide
- Cliquez sur « Essayer les paramètres » pour envoyer un message de test à une adresse déterminée ;
- Cliquez sur « Sauvegarder les paramètres » dans la section « Configurer SMTP » pour enregistrer les paramètres SMTP ;
- Cliquez sur « Enregistrer les paramètres » dans la section « Rythme d’envoi des courriels » pour enregistrer ces paramètres.
- Une fois vos réglages terminés, cliquez sur « Envoyer un e-mail test » pour envoyer un courriel test à l’adresse de réponse saisie dans la boîte de dialogue « Configurer SMTP ».
- Si tout est en ordre, cliquez sur « Envoyer » pour envoyer les courriels.
Et voilà!
Chez AvanTax eForms, nous nous engageons à offrir un soutien technique exemplaire. En affaires depuis 30 ans, nous avons appris que nos clients veulent avant tout un service efficace et amical qui répond à leurs besoins immédiats.
Notre service de soutien est accessible toute l’année. Nous nous engageons à répondre à vos questions rapidement et aimablement, aussi n’hésitez pas à laisser un message détaillé – avec votre numéro de téléphone – si vous obtenez notre messagerie vocale, et nous vous rappellerons dès que possible.
Si vous avez besoin de conseils, appelez-nous :
English Technical Support
800 268 3211 (option 1)
(click only when instructed)
Soutien technique en français
800 268 3211 (option 2)
( cliquez uniquement sur instructions )
Que faire quand eForms refuse de démarrer?
Comment sauvegarder un fichier de données dans le nuage
Comment saisir et modifier des données sur des feuilles et des sommaires (anglais seulement)
Comment importer des données depuis Excel (anglais seulement)
Comment préparer les formulaires T2202 et T4A pour les étudiants (anglais seulement)
Comment utiliser la validation en deux étapes de Google pour l’envoi de feuillets par courriel
Comment utiliser la validation en deux étapes de Microsoft pour l’envoi de feuillets par courriel
Comment exporter des rapports sous forme de fichiers PDF (anglais seulement)
Comment ajuster les données du RPC/RRQ, de l'AE/AC et du PPIP/QPIP (anglais seulement)
Comment transmettre des feuillets fiscaux additionnels à l’ARC
Comment préparer des feuillets qui ont été modifiés ou annulés (anglais seulement)
Comment transmettre à l’ARC un fichier XML de l’exercice précédent
Comment transmettre à l’ARC un fichier XML pour les années antérieures à 2024
Comment ajuster les données du RPC/RRQ, de l'AE/AC et du PPIP/QPIP (anglais seulement)
Comment transmettre des relevés additionnels à Revenu Québec
Comment préparer des feuillets qui ont été modifiés ou annulés (anglais seulement)
Comment transmettre à Revenu Québec un fichier XML d’un exercice précédent